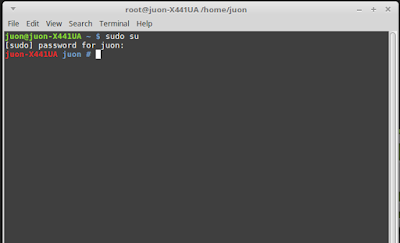A. Pengertian
LAMP adalah istilah yang merupakan singkatan dari Linux,Apache,Mysql, dan PHP/Perl/Phyton. Merupakan sebuah paket perangkat lunak bebas yang digunakan untuk menjalankan sebuah aplikasi secara lengkap.
Komponen-komponen dari LAMP:
-Linux - sistem opersi
-Apache HTTP server – web server
-Mariadb atau mysql – sistem basis data
-PHP atau Perl atau Pyhton – bahasa pemrograman yang dipakai
B. Latar Belakang
LAMP berperan sebagai web server yang dapat digunakan melalui web browser.
C. Maksud dan Tujuan
agar dapat mengetahui cara install LAMP pada linux mint 18 dan Untuk membuat konfigurasi dasar agar nanti server yang dibuat dapat digunakan untuk melayani melalui web browser.
D.Jangka waktu yang dibutuhkan
Jangka waktu yang dibutuhkan untuk install LAMP di linux mint 18 adalah 4 jam.
E. Alat dan bahan
1. PC yang sudah terinstall linux mint 18
2.koneksi jaringan
F. Tahapan pelaksanan
- Pertama kita masuk ke terminal dan ketikan perintah #sudo su
- untuk hasil terbaik, kita update dan apgrade terlebih dahulu, dengan cara mengetikkan perintah #apt-get update && apt-get upgrade.
- kemudian kita menginstall apache2 dengan mengetikkan perintah #apt-get install apache2
- setelah selesai menginstall apache kita masuk ke web browser dengan mengetikan localhost/ untuk menguji apakah apache sudah terinstal atau belum. Dan jika sudah terinstall maka tampilannya akan seperti di bawah ini.
- selanjutnya kita akan menginstall PHP7 dengan mengetikan perintah "apt-get -y install php7.0 libapache2-mod-php7.0"
- kemudian restart terlebih dahulu dengan mengetikan perintah "systomcil restart apache2"
- kemudian untuk mengetahui PHP-extention apa saja yang sudah terinstall kita buat file baru pada folder root dengan mengetikan perintah "nano /var/www/html/info.php"
- lalu tambahkan script seperti gambar di bawah ini kemudian ctrl+x kemudian y dan tekan enter.
- untuk melihat apakah php sudah terinstall apa belum,kita masuk ke web browser dengan mengetik localhost/info.php, jika sudah terinstall maka tampilannya akan seperti gambar di bawah ini.
- Selain mengecek php yang berjalan di webserver atau apache kita, kita
juga harus mengecek php yang berjalan di mode cli atai php-cli dengan
perintah diterminal yaitu
$php -v
- Ok langsung saja kita mengaktifkan mod_rewrite ini , masukan perintah
dibawah di terminal anda untuk men-enable mod_rewrite di apache
$a2enmod rewrite
- Jika anda sudah men-enable rewrite kita harus mengedit file default site
kita untuk menambahkan bahwa di site default kita, kita
mengijinkan/memberi akses untuk mod_rewrite ini, langsung saja masukana
perintah dibawah ini
$sudo xed /etc/apache2/sites-available/000-default.conf
- Akan muncul beberapa baris konfigurasi seperti dibawah ini dalam text editor nano kita.
- tambahkan/selipkan beberapa baris konfigurasi mod_rewrite seperti gambar dibawah ini
<<<<<<<<<<<<<<<<<<<<<<<<<<<<<<<<<<
<Directory /var/www/html>
Options Indexes FollowSymlinks MultiViews
AllowOverride All
Require all granted
</Directory>
>>>>>>>>>>>>>>>>>>>>>>>>>>>>>>>>>>
- Kemudian silahkan save (Ctrl + S) dan close editor anda, setelah kita
menambah beberapa baris konfigurasi di atas kita restart web server kita
atau apache2 kita dengan perintah dibawah ini atau seperti gambar
dibawah
$sudo service apache2 restart
- kemudian anda buka phpinfo lagi dan anda reload kemudian anda car seperti gambar dibawah ini
Loaded Modules -> mod_rewrite
- sebagai web development tentu jika ada error maka anda ingin mengetahui
error-nya ada dimana kan? maka anda harus mengubah versi php.ini ke
developmetn dengan cara dibawah berikutnya untuk mengubah php.ini ini kita bisa meng-backup php.ini bawaan apache atau php.ini yang production dengan perintah dibawah ini
$sudo mv /etc/php/7.1/apache2/php.ini /etc/php/7.1/apache2/php.ini.backup-asli
- Setelah anda berhasil men-backup kita copy-kan php.ini-development ke php.ini kita dengan perintah dibawah ini
$sudo cp /usr/lib/php/7.1/php.ini-development /etc/php/7.1/apache2/php.ini
- setelah kita copy-kan anda dapat men-restart webserver kita atau apache kita dengan perintah
$sudo service apache2 restart
- kemudian setelah kita restart, jika anda membuka lagi phpinfo.php dan mereload nya di web browser maka akan tampil erronya
- Setelah anda mengubah php.ini, selanjutnya kita akan mengubah mode user
yang menjalankan apache2 konsep ini mirip-mirip seperti konsep server
hosting standalone yang menjalankan apache2 atau web servernya menggukan
user nobody akan tetapi setiap public_html directory diberikan hak
akses ke tiap-tiap user pengguna hosting sendiri, sebelum kita
mengkonfigurasi atau mengubah mode user yang menjalankan apache2 maka
ada baiknya kita perlu tahu user dan group yang ada di laptop/pc kita
agar tidak salah ketika menjalankan atau mengikuti langkah kali ini,
seperti gambar dibawah ini menggunakan perintah $w, untuk mengetahui username atau nama user nya kita pakai seperti saya,
menggukan user juon @ pada mesin juon di directory ~ sebagai user biasa $
- atau perintah $w, untuk mengetahui nama user yang saya gunakan, kita bisa simpulkan bahwa saya menggunakan user juon
- Pada web server yang akan saya jalankan kali ini saya akan ubah mode user yang menjalankan ke mode user -> juon , dengan group default yaitu -> www-data , karena aji tidak termasuk dalam group www-data seperti gambar dibawah ini dengan perintah
$id juon
- Maka pertama kita harus memasukan user tersebut ke grub www-data dengan perintah dibawah ini ( sesuaikan dengan )
$sudo usermod -a -G www-data juon
- Langsung saja jika user juon sudah terdaftar maka anda dapat meng-edit konfigurasi apache2 pada file envvars di /etc/apache2/envvars menggunakan perintah dibawah ini seperti dengan gambar dibawah ini
$sudo nano /etc/apache2/envvars
- dari yang semulanya pada APACHE_RUN_USER dan APACHE_RUN_GROUP terisi www-data dan www-data seperti gambar dibawah ini
- ubah menjadi seperti gambar dibawah ini dengan
export APACHE_RUN_USER=juon #cukup ini saja yang anda ubah
export APACHE_RUN_GROUP=www-data
- kemudian ubah file owner pada document root anda di /var/www/html anda dengan peritnah dibawah ini
$sudo chown -R juon:www-data /var/www/html
- kemudian restart apache kita dengan menggunakan perintah dibawah ini
$sudo service apache2 restart
- kemudian kita periksa atau kita chek dengan mengunakan perintah dibawah seperti dengan gambar dibawah ini juga
$ls -lah /var/www/
- Setelah anda menginstall apache2.4 dan php7.1 selanjutnya kita akan
menginstall MariaDB sebagai Database Server, langsung saja kita ke
terminal kemudian kita install dengan perintah dibawah ini seperti
gambar dibawah ini
$sudo apt-get install mariadb-server mariadb-client
- setelah berhasil terinstall, kita harus men-set root password untuk root
password agar mariadb dapat kita gunakan user root dengan full
priviliges dengan perintah dibawah ini
$sudo mysql_secure_installation
>>>>>>>>>>>>>>>>>>>>>>>>>
NOTE: RUNNING ALL PARTS OF THIS SCRIPT IS RECOMMENDED FOR ALL MariaDB
SERVERS IN PRODUCTION USE! PLEASE READ EACH STEP CAREFULLY!
In order to log into MariaDB to secure it, we'll need the current
password for the root user. If you've just installed MariaDB, and
you haven't set the root password yet, the password will be blank,
so you should just press enter here.
Enter current password for root (enter for none): <- Tekan Enter
OK, successfully used password, moving on...
Setting the root password ensures that nobody can log into the MariaDB
root user without the proper authorisation.
Set root password? [Y/n] <- Tekan Enter
New password: <- Masukan Password Baru
Re-enter new password: <- Masukan Password Baru Lagi
Password updated successfully!
Reloading privilege tables..
... Success!
By default, a MariaDB installation has an anonymous user, allowing anyone
to log into MariaDB without having to have a user account created for
them. This is intended only for testing, and to make the installation
go a bit smoother. You should remove them before moving into a
production environment.
Remove anonymous users? [Y/n] <- Tekan Enter
... Success!
Normally, root should only be allowed to connect from 'localhost'. This
ensures that someone cannot guess at the root password from the network.
Disallow root login remotely? [Y/n] <- Tekan Enter
... Success!
By default, MariaDB comes with a database named 'test' that anyone can
access. This is also intended only for testing, and should be removed
before moving into a production environment.
Remove test database and access to it? [Y/n] <- Tekan Enter
- Dropping test database...
... Success!
- Removing privileges on test database...
... Success!
Reloading the privilege tables will ensure that all changes made so far
will take effect immediately.
Reload privilege tables now? [Y/n] <- Tekan Enter
... Success!
Cleaning up...
All done! If you've completed all of the above steps, your MariaDB
installation should now be secure.
Thanks for using MariaDB!
>>>>>>>>>>>>>>>>>>>>>>>>>SERVERS IN PRODUCTION USE! PLEASE READ EACH STEP CAREFULLY!
In order to log into MariaDB to secure it, we'll need the current
password for the root user. If you've just installed MariaDB, and
you haven't set the root password yet, the password will be blank,
so you should just press enter here.
Enter current password for root (enter for none): <- Tekan Enter
OK, successfully used password, moving on...
Setting the root password ensures that nobody can log into the MariaDB
root user without the proper authorisation.
Set root password? [Y/n] <- Tekan Enter
New password: <- Masukan Password Baru
Re-enter new password: <- Masukan Password Baru Lagi
Password updated successfully!
Reloading privilege tables..
... Success!
By default, a MariaDB installation has an anonymous user, allowing anyone
to log into MariaDB without having to have a user account created for
them. This is intended only for testing, and to make the installation
go a bit smoother. You should remove them before moving into a
production environment.
Remove anonymous users? [Y/n] <- Tekan Enter
... Success!
Normally, root should only be allowed to connect from 'localhost'. This
ensures that someone cannot guess at the root password from the network.
Disallow root login remotely? [Y/n] <- Tekan Enter
... Success!
By default, MariaDB comes with a database named 'test' that anyone can
access. This is also intended only for testing, and should be removed
before moving into a production environment.
Remove test database and access to it? [Y/n] <- Tekan Enter
- Dropping test database...
... Success!
- Removing privileges on test database...
... Success!
Reloading the privilege tables will ensure that all changes made so far
will take effect immediately.
Reload privilege tables now? [Y/n] <- Tekan Enter
... Success!
Cleaning up...
All done! If you've completed all of the above steps, your MariaDB
installation should now be secure.
Thanks for using MariaDB!
- walaupun kita sudah men-set root password kita tetap tidak bisa login ke
mariadb dengan menggunakan user biasa atau tanpa root , masuk ke
mariadb dapat menggunakan perintah dibawah ini
$mysql -u root -p
- agar user biasa dapat menggunakan mariadb tanpa harus masuk ke mode root
atau sudo anda dapat memasukan beberapa perintah-perintah query dibawah
ini seperti gambar dibawah ini
MariaDB [(none)]> use mysql;
MariaDB [(mysql)]> update user set plugin='' where User='root';
MariaDB [(mysql)]> flush privileges;
MariaDB [(mysql)]> quit;
- setelah anda memasukan perintah diatas maka anda dapat mencoba lagi untul masuk ke mariadb dengan menggunakan user biasa atau tanpa menggunakan sudo ataupun root
- Setelah database server sudah berjalan selanjutnya anda dapat
menginstall phpmyadmin ( phpmyadmin adalah software/perangkat lunak
berbasiskan php sebagai aplikasi pengelola database melalui web ), anda
bisa mencari pengertian lebih lengkapnya di google , langsung saja kita
install phpmyadmin dengan perintah dibawah ini
$sudo apt-get install phpmyadmin
- jangan lupa tekan enter untuk Y besar, selanjutnya maka akan muncul dialog seperti gambar dibawah ini tekan spasi pada saat ada di pilihan apache lalu setelah itu tekan enter , pastikan di apache2 kita sudah ada tanda bintang*
- kemudian akan muncul pertanyaan untuk konfigurasi phpmyadmin agar mempercepat installasi tekan tab pilih no lalu tekan enter
- setelah installasi selesai 100% maka anda dapat membuka phpmyadmin melalui web browser dengan menggunakan alamat ke http://localhost/phpmyadmin , maka akan muncul laman web seperti dibawah ini
Referensi :